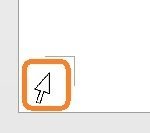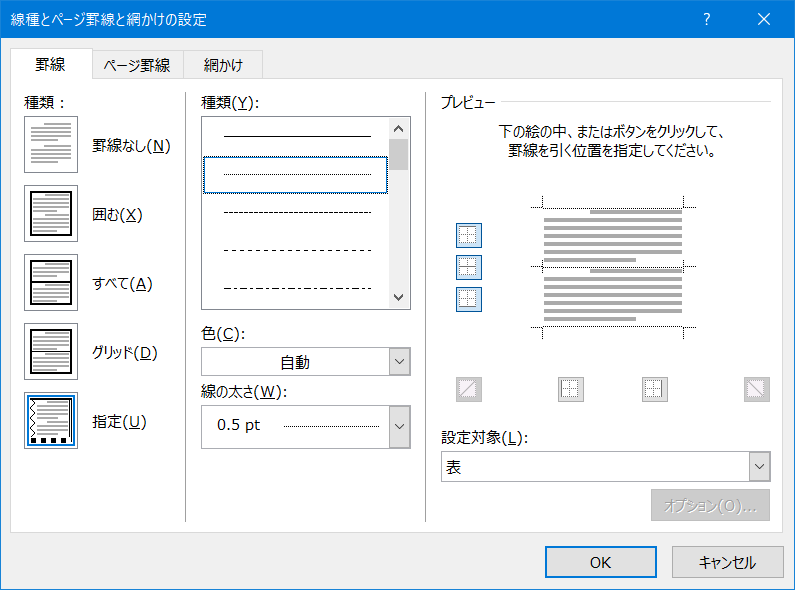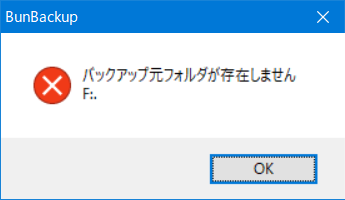Wordで作る備忘録・目次
- §1.いきさつ
- §2.準備
- §3.本文(スタイル文書)の作成
- §4.ページ番号を入れる
- §5.目次を作る
- §6.表紙を作る
- §7.パスワードを使用して暗号化する
- §8.備忘録を保存する場所
- §9.入力の流れ
- §10.ブックマークを追加する
≪参考≫
- Wordで作る備忘録/自分の備忘録に他人が作った備忘録(例えば「付録」)を追加する
サンプルの 付録1.docx ファイルは、下記で得られる。- 麻里府発4まりふのひとの「公開」OneDrive に入り、
- ZipLib・フォルダーを開く。
- Wordで作る備忘録/付録1.zip を選択し、
- [ファイルを開く]
- 表示された、Wordで開く備忘録・フォルダーをドキュメントにコピペする。
- USBメモリを暗号化しパスワードを設定する
▲ 目次へ
§1.Wordで作る備忘録・いきさつ
確か Word97の頃から Wordの勉強を兼ねて「備忘録」を作り、家族の生年月日や連絡先等を、今ではインターネットの会員 ID.等、目次だけで5ページ(A5サイズ)ある。

- 当初はシステム手帳サイズにしていたが、印刷もファイルもなかなか面倒。で、現在は A4版の「谷折り」で、両面印刷している。
- 記録媒体はUSBメモリー、普段は印刷物を見ることにしており、USBメモリーは外してある。(ランサムウェア対策の積り)
- USBメモリーには紐を付け、電気スタンドに結んである。安易に持ち出さないためと行方不明対策である。
この「備忘録」を最初から作るには、Word応用 の範囲になるスタイル、目次、セクション等を駆使している。初心者にはかなり難しいであろう。最終的にはテンプレート(template、雛形)にする予定であるが、最初から最後まで Wordなので、簡単に変更できるし、壊すことも簡単にできるので、やはり理解して使っていただきたい。
• 動作検証は「Wordで作る備忘録」の会のメンバー(Word2010,Word2013,Word2016)行ってくれるはずである。
• 作成時期の違いから、文面と画像が一致しないものもあるが、文面を優先していただきたい。
▲ 目次へ
§2.Wordで作る備忘録・準備
Wordで作る備忘録を「白紙の文書」(新規作成)から作ります。
しかし、先のデモ版に問題があることがわかったので、改善しながらの作成となります。
§2.1. Wordの設定
Wordで作る備忘録では(1)「スタイル」を作って使用します。更に(2)セクション、(3)ブックマーク/ハイパーリンク等が出てきます。これらを理解する上でも下記設定をお勧めします。
- ルーラーの表示は必須。
- ルーラーの表示は、表示・タブ/表示・グループの ☑ルーラー。
 ホーム・タブ/段落・グループの編集記号の表示/非表示 をオンにする。
ホーム・タブ/段落・グループの編集記号の表示/非表示 をオンにする。
- これがオフであると、セクション区切り が表示されません。
- これがオフであると、セクション区切り が表示されません。
- グリッド線の表示
備忘録ではグリッド線の表示は必要ないでしょう。(表示・タブ/表示・グループの□グリッド線)
ページレイアウト・タブ/配置・グループの[配置]⇒[グリッドの設定]では、下記がお勧めです。(任意)- 文字グリッド線の間隔:0.5字
- 行グリッド線の間隔:0.5行
- 文字グリッド線を表示する間隔:2本
- 行グリッド線を表示する間隔:3〜4本
- ☑ブックマークを表示する
使うのはズ〜〜〜ッと後になりますが- [ファイル]⇒ オプション ⇒ 詳細設定 と進み、
- 「構成内容の表示」の ☑ブックマークを表示する にチェックを入れる。
- ページ設定ダイアログを開くには(よねさんのExcelとWordの使い方)

- ポイントは右図です。
- リボンは関係ありません。
- クイックアクセスツールバーに[線種とページ罫線と網掛けの設定]を追加する。(任意)
それなりに使うので‥‥- [ファイル]⇒ オプション ⇒ クイックアクセス ツールバー
- コマンドの選択を「すべてのコマンド」にし、
 ... を[追加 >>]する。
... を[追加 >>]する。
§2.2. 備忘録作成に関する参考情報
- 「Wordのおせっかい」を知る
- アポストロフィーが半角にならない(教えて!goo 2013/11/27)
Word2013を使用していますが、フォントによっては、英文でアポストロフィーを半角で打っても全角になってしまいます。
Word2010までは、ネット上の情報を参考に「オートコレクト」の操作でうまく処理していたのですが、Word2013ではどこをどうしていいのかわかりません。- 欧文の等幅フォントはありませんか(microsoft.public.jp.word 2006年5月20日)
昔からあるのはCourier Newですね。Lucida Consoleもいつの頃からか標準でついてくるような...
- 例えば「*abcdefg'43」(全て半角文字)がフォントでどう見えるか‥‥
- Century, Century Gothic, Courier New, MSゴシック等。
- 結論は「半角文字に日本語用フォントを使うのは要注意」です...
- 欧文の等幅フォントはありませんか(microsoft.public.jp.word 2006年5月20日)
§2.3. パスワード関連
- 今一度、パスワードを点検しましょう! −あなたのパスワード、破られない自信がありますか?−(IPA 2008年10月 2日)
(2)強いパスワードとは
 オークション等のサービスを提供するウェブサイトでは、パスワードを作成する際、「英字、数字、記号をランダムに組み合わせて、8文字以上にしましょう」という注意事項が記載されているケースがよくあります。これは強い(破られにくい)パスワードを作成するポイントとなります。
オークション等のサービスを提供するウェブサイトでは、パスワードを作成する際、「英字、数字、記号をランダムに組み合わせて、8文字以上にしましょう」という注意事項が記載されているケースがよくあります。これは強い(破られにくい)パスワードを作成するポイントとなります。(3)対策
- 対策パスワードの保管について
長く複雑なパスワードを作成すると、記憶するのは大変です。この場合、紙にメモしても構いませんが、ID とパスワードは別々に保管することをお勧めします。仮にパスワードが知られたとしても、どの ID に対応するパスワードなのかがわからなければ意味がありません。
- 対策パスワードの保管について
- 安全なパスワードは存在するのか:結局「メモ」のほうが安全・確実?(ITpro Success 2017/06/29)
およそほとんどのWebサービスには、ログイン手順が必要だ。従って増えすぎたパスワードは、日常生活だけでなく、企業活動や業務においても悩ましい問題となっている。もはや自分個人に関連するパスワードさえ、人力で管理(記憶)するのは不可能といっていい状態だ。
ブラウザーやデバイスにパスワードを保存して、普段の利用に支障がないようにしていても、OSやソフトウエアのアップデートなどでログアウトが実行されたり、クッキーなどの情報がリセットされたりすると、思い出せないパスワードがでてくる。
では、パスワードのメモはどうだろうか。IDとパスワードをそのまま明記するようなメモは論外だが、少し工夫をすればオンラインではないという点で、よりセキュアなパスワード管理が可能になる可能性がある。
例えば、パスフレーズの一部を伏せ字にしたメモを作ればよい。伏せ字部分は、自分が絶対忘れないフレーズで、パスワード強度もそこそこ高い(パスワードチェッカーで「中」以上)フレーズにしておけば、メモが流出してもパスワードの類推、解読は困難だ。
伏せ字の部分も複数パターンを用意しておけばさらによい。なお、伏せ字は文字数や文字種が分からないように、自分でルールを作り覚えておくことが望ましい。 - トレンドマイクロが提供するセキュリティ教本/パスワード
- パスワードの作り方
- パスワードの作り方の実践例
- パスワードの使い方
- パスワードの使い方の実践例
- パスワードの強度について
- パスワードを破る攻撃
- Wordで作る備忘録/Wordのパスワードで個人情報は守れるか...
- パスワード チェッカー(Microsoft セーフティとセキュリティ センター)
▲ 目次へ
§3.Wordで作る備忘録・本文(スタイル文書)の作成
§3.1.ページ設定
- 文字数と行数・タブ
- 方向:8横書き
- 8標準の文字数を使う
- 余白・タブ
- 上:12mm 下:12mm 内側:12mm 外側:12mm
- もうチョッと小さく(8〜10mm)てもよいかも...
- 印刷の向き:横
- 印刷の形式:本(縦方向に谷折り)
- 上:12mm 下:12mm 内側:12mm 外側:12mm
- その他・タブ
- 用紙からの距離 ヘッダー:6mm
- 今のところ使う予定なく、フッターに合わせたもの。
- 用紙からの距離 フッター:6mm
- 下余白12mmで、ページ番号を表示するため。
- 用紙からの距離 ヘッダー:6mm
§3.2.フォントの設定
- 当初の予定
- 日本語用のフォント:MS Pゴシック、サイズ:11
- 日本語(全角文字)は、なるべく詰めたいためプロポーショナルフォントにする。MS P明朝でも可。
- 英数字用のフォント:MS ゴシック
- 固定長、更に日本語フォントとの整合性を考慮した‥‥ が、問題があることがわかった。
- 日本語用のフォント:MS Pゴシック、サイズ:11
- 今回の設定
- 日本語用のフォント:MS Pゴシック
- 英数字用のフォント:Century Gothic(まりふのひと は Courier New で試行中)
§3.3.スタイルの作成
マイナビニュースには、次のように書いてあります。
スタイルとは、文字や段落の書式を1セットにまとめたもので、フォントや文字サイズ、文字色といった「文字の書式」をはじめ、行間やインデント、段落罫線などの「段落の書式」を1クリックで指定できる機能である。
Wordには、いくつかのスタイルがはじめから用意されている。これらのスタイルはマウスでクリックして選択するだけで適用できる。スタイルは大変便利な機能であるが、唯一の問題点は、Wordにはじめから用意されているスタイルの中に"使えるスタイル"が少ないことである。「見出し1」や「見出し2」といったスタイルも用意されているが、メリハリに欠けるため、見出しに適したデザインとは言い難いのが実情だ。
このため、実際にスタイルを活用する際は、自分でスタイルを作成して利用するのが基本となる。
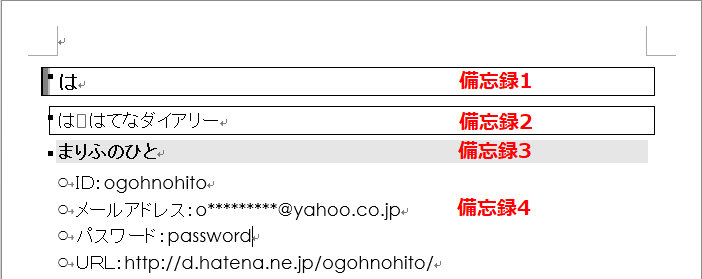
Wordで作る備忘録では、4っのスタイルを使うようにしています。
- 備忘録1:大見出し
- 住所録にあるような「あ・か・さ・た・な」等の見出し(タブ)に相当する。
- 大見出しの前は改ページする。
- 備忘録2:中見出し
- タイトルに相当する見出し。
- 備忘録3:小見出し
- 備忘録4:詳細(箇条書き)
§3.3.1. スタイル「備忘録4」を作る
まずは基本となる「備忘録4」を作り、動作確認します。
- 箇条書きのサンプルを作る。
- スタイル「備忘録」を4→1の順に作るので、この際、具体的な例として下記をコピペする。(貼り付けのオプション:テキストのみ保持)
は
ふ ブログ
まりふのひと
アドレス:http://d.hatena.ne.jp/ogohnohito/ - 説明の都合上、行番号を表示する。(ページレイアウト・タブ/ページ設定・グループの[行番号]⇒ セクションごとに振り直し)
- 4行目にカーソルを移し、[箇条書き]にする。(ホーム・タブ/段落・グループの[箇条書き])
- 段落・グループの[段落]⇒ インデントで、左:0、ぶら下げ:“1字” に変更する。
- スタイル「備忘録」を4→1の順に作るので、この際、具体的な例として下記をコピペする。(貼り付けのオプション:テキストのみ保持)
- ホーム・タブ/スタイル・グループの[スタイル]をクリックし、
- 【スタイル】ダイアログボックスの下方にある[新しいスタイル]をクリックする。
- 【書式から新しいスタイルを作成】ダイアログボックスで、下記を入力して[OK]する。
-
- 名前:備忘録4
- 数字は全角でも可。
- 種類:段落
- 基準にするスタイル:標準
リスト段落 - 次の段落のスタイル:備忘録4
- 名前:備忘録4
-
- 【スタイル】ダイアログボックスを閉じる。
≪動作確認≫
- 4行目にカーソルを移す。
- 【スタイルの適用】ダイアログボックスを表示する。(Ctrl+Shift+S)
- スタイル名が[備忘録4]になっている。
- カーソルのあるスタイルが表示される。
- 4行目末にカーソルを移し、[Enter]すると‥‥
- アドレスにリンクが張られる。
ファイル・タブ ⇒[オプション]⇒文章校正 ⇒[オートコレクトのオプション]⇒ 入力オートフォーマット・タブの ☑インターネットとネットワークのアドレスをハイパーリンクに変更する ため。
- アドレスにリンクが張られる。
- 箇条書きの行になるので、例えば、“電話:55-5406” を入力する。
- [Enter]で新しい箇条書きの行を作ってシマッタ‥‥ 場合は、バックスペースで削除しておく。
空行として残しておく場合は、スタイル名の[すべてクリア]または[標準]を選択する。
- [Enter]で新しい箇条書きの行を作ってシマッタ‥‥ 場合は、バックスペースで削除しておく。
§3.3.2. スタイル「備忘録3」を作る
- 3行目を行選択し、
- 太字にする。
- デザイン・タブ/ページの背景・グループの[ページ罫線]をクリックし、
網かけ・タブの「背景の色」から薄い灰色を選択する。
- ホーム・タブ/スタイル・グループの[スタイル]をクリックし、
- 【スタイル】ダイアログボックスの[新しいスタイル]をクリックする。
- 【書式から新しいスタイルを作成】ダイアログボックスで、下記を入力して[OK]する。
-
- 名前:備忘録3
- 種類:段落
- 基準にするスタイル:見出し 3 ‥‥ 目次を作るため。
- 次の段落のスタイル:備忘録4
- [書式]⇒ 段落 をクリックし、
改ページと改行・タブの ☑次の段落と分離しない とし、[OK]で閉じる。
-
- 【スタイル】ダイアログボックスを閉じる。
§3.3.3. スタイル「備忘録2」を作る
- 2行目を行選択し、
- デザイン・タブ/ページの背景・グループの[ページ罫線]をクリックする。
- 罫線・タブの
- 「線の太さ」を決め、
- 「種類」の[囲む]を選択し、[OK]する。
- ページレイアウト・タブ/段落・グループの「間隔」前および後を“0.25行”(または“3pt”)にする。
- ホーム・タブ/スタイル・グループの[スタイル]をクリックし、
- 【スタイル】ダイアログボックスの[新しいスタイル]をクリックする。
- 【書式から新しいスタイルを作成】ダイアログボックスで、下記を入力して[OK]する。
-
- 名前:備忘録2
- 種類:段落
- 基準にするスタイル:見出し 2 ‥‥ 目次を作るため。
- 次の段落のスタイル:備忘録3
- [書式]⇒ 段落 をクリックし、
改ページと改行・タブの ☑次の段落と分離しない とし、[OK]で閉じる。
-
- 【スタイル】ダイアログボックスを閉じる。
§3.3.4. スタイル「備忘録1」を作る
- 1行目を行選択し、
- ホーム・タブ/スタイル・グループの[スタイル]をクリックし、
- 【スタイル】ダイアログボックスの[新しいスタイル]をクリックする。
- 【書式から新しいスタイルを作成】ダイアログボックスで、下記を入力して[OK]する。
-
- 名前:備忘録1
- 種類:段落
- 基準にするスタイル:見出し 1 ‥‥ 目次を作るため。
- 次の段落のスタイル:備忘録2
- [書式]⇒ 段落 をクリックし、
改ページと改行・タブの
☑次の段落と分離しない
☑段落前で改ページする
とし、[OK]で閉じる。
-
- 【スタイル】ダイアログボックスを閉じる。
 ヒント
ヒント
備忘録を入力すると、行頭の前の左余白部に小さい ■ が付くことがある。
これは[編集記号の表示/非表示]をオフにすると消える。(隠れる)
- 段落の先頭の黒い点を消すには(初心者のためのOffice講座 2017年6月12日)
段落・ダイアログボックスの[改ページと改行]タブにある下のいずれか(次の段落と分離しない,段落を分割しない,段落前で改ページする,行番号を表示しない)のチェックボックスがオンになっていると段落の先頭に点が付きます。
「初心者のためのOffice講座」に書いてあるとおりで、備忘録では避けて通れません。
どうしても気になるようであれば、[編集記号の表示/非表示]をオフにするしかありません。
▲ 目次へ
§4.Wordで作る備忘録・ページ番号を入れる
目次を作るためにページ番号を入れる。ページ番号のデザインは自由とする。
- フッターを表示する。
- フッターにカーソルがあることを確認し、
- デザイン・タブヘッダーとフッター・グループの
[ページ番号]⇒ 現在の位置 ⇒ 番号のみ
を選択する。 - 装飾記号を入れる。(任意)
例えば(表示されている “1” は変更してはいけない)- 全角ハイフン“−” を前後に入れる。→ −1−
- 半角ハイフンの場合は、間に半角スペースを入れた方がよいかも... → - 1 -
- 中央揃えにする。
- 本文の左余白部をダブルクリクし、フッターの編集を終える。
▲ 目次へ
§5.Wordで作る備忘録・目次を作る
- 先頭に新しいページを入れ、そこに目次を作る。
- ややこしいのは、先頭行は「備忘録1」スタイルになっていること。
例えばここで改行すると、- スタイルは維持されるので、挿入した行は「備忘録1」スタイルになる。
- 当然、改ページされてしまう。
- ややこしいのは、先頭行は「備忘録1」スタイルになっていること。
- 目次ページのデザインに流動性を持たせるため、セクションを分ける。
- 文頭にカーソルを移す。(Ctrl+Home)
- ページレイアウト・タブ/ページ設定・グループの[区切り]⇒[次のページから開始]
- カーソルの前に新しいページが挿入され、セクション1 に、
- カーソルのあるページは、セクション2 になる。
- 目次のタイトルを入れる。
- 文頭(目次を作るページ)にカーソルを移し、(Ctrl+Home)
- スタイルが「標準」以外であれば、「標準」にしておく。
- タイトル,例えば“≪ 目次 ≫”を入力し、改行しておく。(空行を作っておく)
- タイトルは、中央揃えにする。フォント、フォントサイズ、装飾等は任意。
- ページ設定する。
- 余白:上下左右とも 20mm
- 目次の位置が高すぎければ、上余白を大きくする。
- 目次ページのページ番号を削除する。
- 本文のページ(セクション2)フッターを表示する。
- デザイン・タブ/ナビゲーション・グループの[前と同じヘッダー/フッター]をオフにする。
- ヘッダーとフッター・グループの[ページ番号] ⇒ ページ番号の書式設定 をクリックし、
- 8開始番号 を 1 にして[OK]
- ナビゲーション・グループの[前へ]をクリックする。
- セクション1 のフッターに移動するので、
- 行選択し、Delete する。
- フッターの編集を終える。
- 閉じる・グループの[ヘッダーとフッターを閉じる]で閉じる。
- セクション1 は未入力なので、本文の左余白部のダブルクリックが効かない?
- 目次を挿入する
§6.Wordで作る備忘録・表紙を作る
- 文頭にカーソルを移す。(Ctrl+Home)
- ページレイアウト・タブ/ページ設定・グループの[区切り]⇒[次のページから開始]
- カーソルの前に新しいページが挿入され、セクション1 に、
カーソルのあるページは、セクション2 になる。
- カーソルの前に新しいページが挿入され、セクション1 に、
- 例えば右図を作ります。

- 文頭にカーソルを移す。(Ctrl+Home)
- ページ設定
- 余白 上:45mm、下および左右:15mm
- ページ罫線
- タイトル
- 任意です。サンプルは「星とリボン」です。
- ブックマーク(ハイパーリンク)
Ctrl+クリックすると、その場所にジャンプする機能です。
例えば、「目次」を Ctrl+クリックすると、目次の先頭に移動します。- 横書きテキストボックスで、1文字分の高さで、中央揃えしてあります。
- 作り方は、備忘録完成後‥‥ とします。(たぶん)
▲ 目次へ
§7.Wordで作る備忘録・パスワードを使用して暗号化する
- 参考)ワード 2013 パスワードを設定する(Tipsfound)
§7.1.パスワードを使用して暗号化する
- 暗号化する文書(ここでは備忘録)を開く。
- ファイル・タブ ⇒ 情報 を選択する。
- [文書の保護]⇒ パスワードを使用して暗号化 をクリックする。
- 【ドキュメントの暗号化】ダイアログボックスで、

- 注意を読んで、
- パスワードを入力するし[OK]する。
- 入力したパスワードは表示されないので、とりあえず
付箋([S]Sticky Notes)
に入力後、コピペした方が確実で間違いない‥‥ かも。
- 入力したパスワードは表示されないので、とりあえず
- パスワードの確認 で再度パスワードを入力し[OK]する。
- 上書き保存 して、閉じる。
§7.3.パスワードの変更・削除
- 暗号化した文書(ここでは備忘録)を開く。
- ファイル・タブ ⇒ 情報 を選択する。
- [文書の保護]⇒ パスワードを使用して暗号化 をクリックする。
- 【ドキュメントの暗号化】ダイアログボックスで、変更後のパスワードを入力する。
ここでパスワードを削除して[OK]すると、暗号化が解除される。 - 上書き保存する。
▲ 目次へ
§8.Wordで作る備忘録・備忘録を保存する場所
§9.Wordで作る備忘録・入力の流れ
標準的な手順です。
§9.1.備忘録の入力
例えば下記を入力する例です。
No 内容 スタイル 備考 1 ま 備忘録1 大見出し 2 め メールアカウント 備忘録2 中見出し 3 Yahoo 備忘録3 小見出し 4 アドレス:oidemase@domain 備忘録4 5 パスワード:password 〃
- 備忘録を開く。
- まず次のページ(Ctrl+PageDown)にある「目次」を見る。
- PageDownは 1画面下に移動。
- 大見出しの「ま」が無いので、大見出しを作るページ(「は」の下)を表示する。
 具体的には
具体的には
- 2ページ目が表示される。
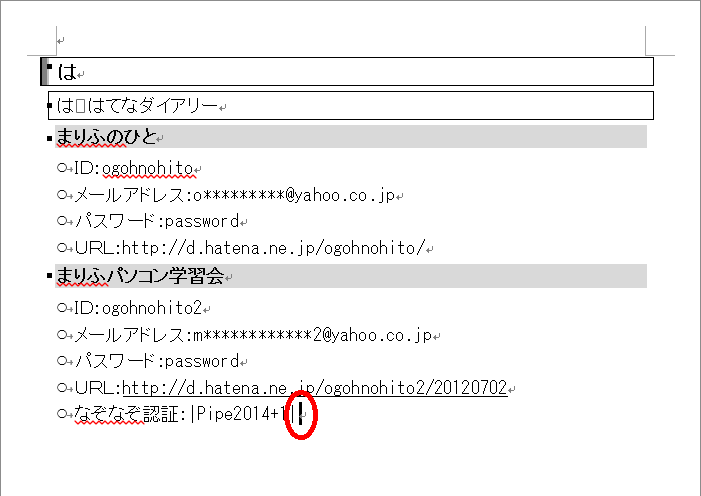
- このページの文末にカーソルを移し(右下図)、改行する。
- 箇条書きの続きで表示されるが、かまわず大見出しの “ま” を入力する。
- カーソルを動かさない!(段落内であればOK)
- 【スタイルの適用】ダイアログボックスを表示し、(Ctrl+Shift+S)
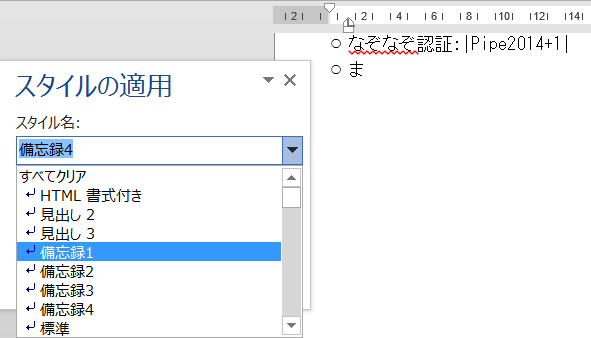
- スタイル名の[備忘録1]を選択する。
- 改ページされて、大見出しの「ま」が表示される。
- 続けて、改行すると[備忘録2]のスタイルになるので、中見出しの “め メールアドレス” を入力する。
- 更に改行すると、[備忘録3]のスタイルになるので、小見出しの “Yahoo” を入力する。
- 続けて改行すると[備忘録4]のスタイル,箇条書きになるで、
アドレス:oidemase@domain[Enter]
を入力する。
パスワード:password1- 項目名と内容を“:”で切って入力する。
- 区切り記号は、自分で決める!
- パスワードは、ファイル(印刷物)が流出すると取り返しのつかないことになるので、
- 「入力しない」がベスト。
- Word備忘録は止めてパスワードブックにする手もある。
- 「伏せ字」を使うがベター。
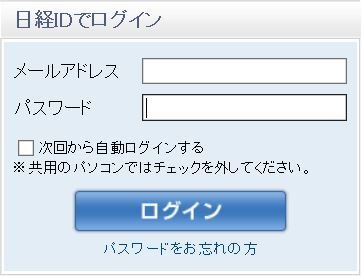
- 金銭的な被害が無い場合(例えば、記事を読むために会員登録する場合…右図)は、入力しても良いだろう...
- 「入力しない」がベスト。
- 項目名と内容を“:”で切って入力する。
 ヒント
ヒント
- 【スタイル】ダイアログボックス(Alt+Ctrl+Shift+S)は、スタイルの変更が容易に行えるため、なるべく表示しない方がよい‥‥ と思われる。
- 「マイナンバーを記録したパソコンは修理できない」、PC各社の修理規定が波紋(ITpro 2016/05/31)
なぜ、修理を受けられないのか。富士通は「個人番号関係事務の委託とみなされることが予想されたため」(広報IR室)と説明する。個人番号関係事務とは、行政手続きなどのためにマイナンバーを扱うことだ。「お客様が誤って個人番号が含まれた装置を修理依頼することのないように、規定に明記することにした」(同)という。
§9.2.目次の更新
備忘録の入力が終わったら、目次を更新しておく。
- 目次のページに移動する。
色々方法があるかと思いますが‥‥- Ctrl+Home ‥‥ 文頭に移動
- Ctrl+PageDown ‥‥ 次のページに移動
- 目次の一部(中)をクリックする。‥‥ 目次が選択される。
- 選択された目次を右クリック ⇒ [フィールドの更新]
- 8目次を全て更新する を選択し[OK]
§10.Wordで作る備忘録・ブックマークを追加する
§10.1.ブックマークとは
 ヒント
ヒント
- ブックマークを設定する時は、§2.1.の ☑ブックマークを表示する にすべきです。
設定が終わったら、チェックを外しても問題ありませんが、気にならないのであれば残しておいた方がいいでしょう。
§10.2.ブックマークを追加する
- ブックマークを追加する(support.office.com)
- ブックマークを割り当てるテキストまたは項目を選択する
か、ブックマークを挿入する場所をクリックします。 - [挿入] タブの [リンク] で [ブックマーク] をクリックします。
- [ブックマーク名] で、名前を
選択または入力します。
ブックマークの名前は、文字で始める必要があり、数字を含めることができます。ブックマーク名にスペースを含めることはできません。ただし、単語の区切りにアンダー スコア文字を使用することができます。 - [追加] をクリックします。
- ブックマークを挿入する場所のテキストを選択し、選択したテキストをブックマーク名にすると、判り易い=トラブルが少ないでしょう。
- ブックマークを割り当てるテキストまたは項目を選択する
- ブックマークを変更する(support.office.com)
テキスト ブロックにブックマークを追加すると、その部分が角かっこで囲まれます。ブックマークの付いた項目を編集する場合は、ブックマークの角かっこの中で文字列や画像を編集する必要があります。
- ブックマークの変更は、[削除]⇒[追加] をお勧めします。
- 挿入・タブ/リンク・グループの[ブックマーク]をクリックする。
- 削除するブックマークを選択し、[削除]する。
- その後、§10.2.ブックマークを追加する を行う。
- ブックマークの変更は、[削除]⇒[追加] をお勧めします。
§10.3.ブックマーク先にジャンプ出来るようにする
- ドキュメント内のブックマーク先にハイパーリンクを挿入する(ワニchanのぱそこんわーるど 2017/04/23)
§10.4. 具体例
ここでは、
- 表紙のタイトルの下に横書きテキストボックスを描画し、

- その中にタブに相当する文字を入力する。
- ハイパーリンクを設定し、

- リンクを張った文字を Ctrl+クリックすると、該当ブックマークの位置に移動するようにする。
 ヒント
ヒント
- 上図はスタイル「備忘録1」の位置にジャンプするようにする例。
- 後から追加する予定であれば、先を見越して作っておいた方が面倒くさくない。
- ブックマークを設定する
「目次」と「ま」にブックマークを設定するには‥‥- 目次のページに移動し、
- “目次” を選択する。
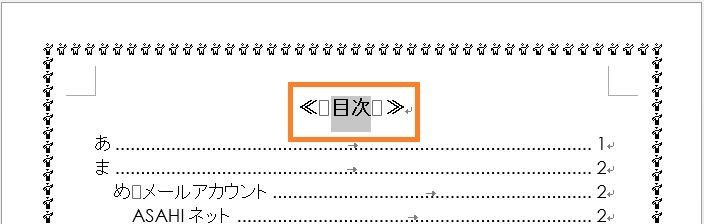
- 本来はカーソルを移せばよいのであるが、選択した方が判りやすい。
- 挿入・タブ/リンク・グループの[ブックマーク]をクリックする。
- 【ブックマーク】ダイアログボックスが出るので、
- ブックマーク名に “目次” と入力し
- [追加]する。
- 選択した文字が[ ]で囲まれて表示される。
- 選択を解除するとよく判る。
- ☑ブックマークを表示する をオフ(規定値)にすると、何も表示されない。
- 選択した文字とブックマーク名は同じにする必要がないが、同じにしておくと、ここに「目次」というブックマークが設定されていることが判る。(たぶん)
- カーソルを移しただけでブックマークを設定すると、I が表示される。
- 次に、ま(備忘録1)のページに移動し、
- “ま” を選択する。

- 挿入・タブ/リンク・グループの[ブックマーク]をクリックする。
- 【ブックマーク】ダイアログボックスが出るので、
- ブックマーク名に “ま” と入力し
- [追加]する。
- 選択した文字が[ ]で囲まれて表示される。
- ハイパーリンクを設定する
- 表紙のページに移動する。
- “目次” を選択する。
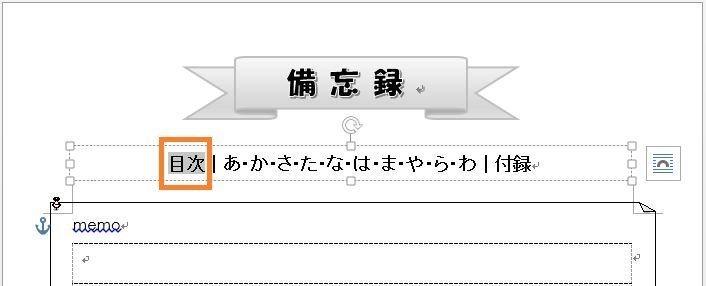
- 挿入・タブ/リンク・グループの[ハイパーリンク]をクリックする。
- 【ハイパーリンクの挿入】ダイアログボックスが出るので、
- 「リンク先」を「このドキュメント内」にする。
- 「ドキュメント内の場所」の「目次」を選択し、
- [OK]
- “目次” が青色になり下線が付く。
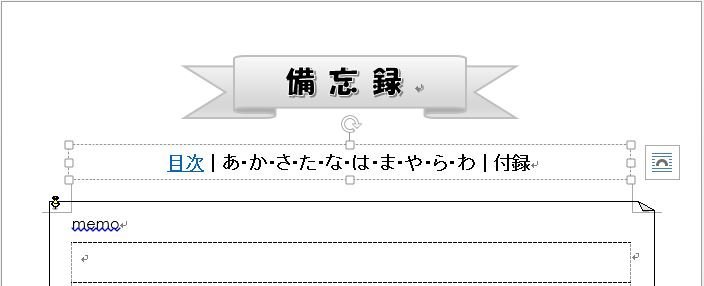
- 下線はリンクが張られていることを表す。
- 青色はジャンプした履歴がないことを表す。
- 次に “ま” を選択し、
- 挿入・タブ/リンク・グループの[ハイパーリンク]をクリックする。
- 【ハイパーリンクの挿入】ダイアログボックスが出るので、
- 「リンク先」を「このドキュメント内」にする。
- 「ドキュメント内の場所」の「ま」を選択し、
- [OK]
- “ま” が青色になり下線が付く。
▲ 目次へ

参考)Wordで作る備忘録/USBメモリを暗号化+パスワードを設定する
- Wordで作る備忘録/デジタル終活を考えた備忘録はどうあるべきか(まりふのひと 2017.03.27)
- PC内であれば、安全性を考慮しドライブDと云うことになろう。
- パスワードは「英数字記号を含む 8桁以上」が前提で‥‥
- WordやExcelであれば、「暗号化してパスワード」が必須。
- USBメモリーの方が安全性は高いかもしれない。
- 普段は外しておけば、知らない間に「流出」‥‥ は、防げるが、「持ち出さない」ことが前提。
- WordやExcel以外あるいは複数のファイルがあるのであれば、USBメモリーを暗号化+パスワードを掛ける方法がある。
- USBメモリー+(Word or Excelを暗号化)+パスワードは、必要ないかも...
- 何れにしても「印刷」し、アナログ記帳(紙)にしておく必要がある。
- 印刷物(紙)の廃棄も、シュレッダーに掛ける等が必要。
- SONY USBメモリ「USM4GU」は、ファイル暗号化ソフト「LBファイルロック2」が付いている。
- 「LBファイルロック2」は、USBに、自分でダウンロードする必要がある。
- カスタマーレビューに★1個のものがあり気になる。
- USB内を暗号化する「USBメモリのセキュリティ」無料版を使ってみた(まりふのひと 2016.06.12)
Wordで備忘録を作り、ログインID.やメールアドレスを入力している。
- 備忘録には(Wordの)パスワードを掛け、埋もれないよう紐を付けたUSBメモリに保存してある。
- 普段は印刷物を見るようにし、USBメモリは外してある。
- パスワードは原則、、 暗号で書くようにしている。色々事情もあるが、超個人情報なので言えない...
※ 解ったこと- パスワードを入力し備忘録が更新出来る状態にある時、備忘録のコピーは出来る。
- この時、コピー先の備忘録は暗号化されておらず、普通の(無防備の)ファイルとなる。
- 暗号化ソフト徹底比較の表「暗号化ソフト利用中の暴露ウィルス対策(情報漏洩防止)」で、「USBのメモリのセキュリティ」が × になっているのは、このことを言っているのだろう。
但し、復号中のファイルはみな同じだ。