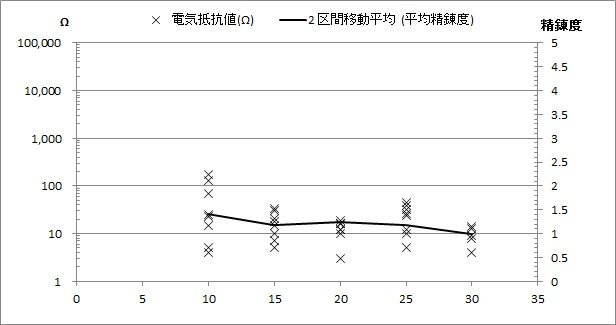雨で二日遅れのオープンとなった。
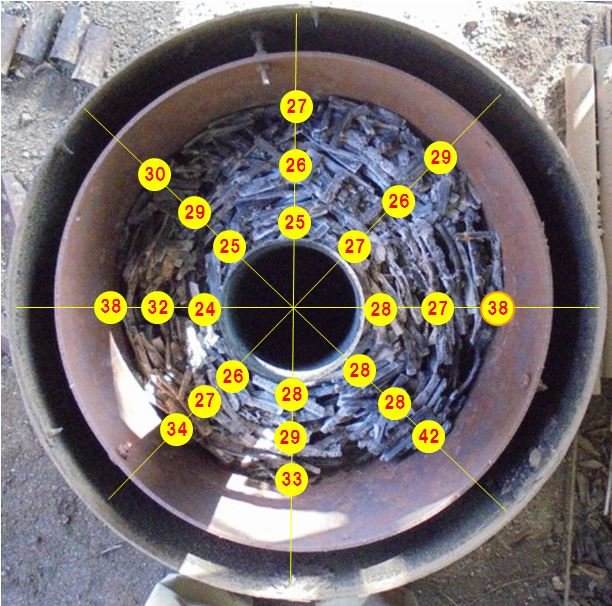 (内窯の底までは 60cm) |
- 前回のように「感動するような落ち込み」分布ではなかった。
- 「灰」は少なく、採れた竹炭の量は、前回以上であった。
- 「ねらし」が短かったためだろう...
- 窯の錆がベロッと剥けるのが気になった。
- 窯の老化が進んでいる...
今回もねらし開始時、内煙筒に出来る「赤いリング」の位置が高い‥‥ と感じたが、そのとおりの結果であった。
- 窯の底から10cmより上を目的の竹炭とした。
- 目的の竹炭もコンテナからこぼれる程採れた。土壌改良用も同量採れた。