廃棄する(WindowsVista、その後、Windows7 に上げた)ノートパソコンを預かり、パソコンの「個人データの完全削除」に挑戦した。
- エクスプローラでユーザーデータを削除。
- 初期化
- Windows7に上げていたが、Windows Vistaに戻った。
- USBメモリーから、フリーソフト
- Disk FreeSpace Cleaner
削除したファイルを復元不能にしたい場合、1回だけ上書きするよりも複数回上書きしたほうが、作業時間はかかるがより復元されにくくなる。本ソフトでは、空き容量すべてにランダムな書き込みを1回行う方法と、“すべて0を書き込む” “すべて1を書き込む” “ランダムに書き込む” の3回を順に行う方法を選択できる。早く作業を終了させたい場合は前者を、安全性を高めたい場合は後者を選択するといいだろう。
で『空き領域すべてにデータを上書きして、削除したファイルを復元不能に』した‥‥ はず。
操作方法は簡単で、上書きするドライブと上書き方法を指定して、[開始]ボタンをクリックするだけ。また、“完了後、Windowsを終了する。”にチェックを入れれば、本ソフトの動作終了と同時にパソコンをシャットダウンさせることが可能。 - その後、EaseUS Data Recovery Wizard Free のクイックスキャンで『削除済みのファイル/フォルダーを復元』してみたが、復元できるファイルは見つけ出せなかった。
- コメントにあった EaseUS の公式サイト には、「Free版の復元可能データ量は2GB」とあるが、今回は「復元可能データが無いことの確認」に使ったので、問題はない‥‥ はず。
- Disk FreeSpace Cleaner
果たしてこれで完全なのだろうか‥‥
- 9日、2Fの物置部屋にあった 2005年頃公民館講座で使っていた Flora 103号機を町役場に引き取ってもらった。
- この時「HDを物理的に壊してもいいか?」と聞いたら OK だったので、「よし! これだッ」と思った。
- 13日、使えなくなったデスクトップPCのHDDが分解出来たので、プラッタに傷を入れ役場に持ち込んだ。
- そして今日、Amazonからトルクスドライバーが届いたので、早速、ノートパソコンを分解‥‥

プラッタの取り出しに成功した。- プラッタはガラス製だった。(たぶん)
このためドライバーでこねた時、割れてしまった。- デスクトップのプラッタは金属製で1枚だった。
- 右図のハードディスクは、撮影のためはめ込んだもの。実際には表裏逆になる。
- プラッタはガラス製だった。(たぶん)
あと24台、廃棄するノートパソコンを持っている...
≪プラッタ取り出し結果≫(2018.04.15)
- NEC LL550/K ‥‥ 上記のノートパソコン
- WindowsVista
- 裏の下の蓋を開けたらあった。
- 2.5インチ×2枚(ガラス基板)
- SONY VAIO PCG-FX11V ‥‥ まりふのひとの初めてのノートパソコン
- タッチパッドの右側にあった。
- 2.5インチ×1枚
- NEC LaVie L LL550/3 ‥‥ yuuminnさん(故人)から寄贈されたもの
- タッチパッドの右側にあった。(たぶん)
- 2.5インチ×1枚
- 東芝 Dynabook T5/512CME ‥‥ bootさんから寄贈されたもの
- 裏の右上の蓋を外したらあった。
- 2.5インチ×2枚
- 富士通 FMV-BIBLO NF40UN ‥‥ 麻郷団地の方からの寄贈で、名前が出ない(故人)...
- Windows Vista
- 裏の上、中央にあった。
- 2.5インチ×2枚
終わって「機種別ノートパソコン内蔵ハードディスク交換手順」を見つけたが、今回のPCは古くて載っていなかったぁ〜




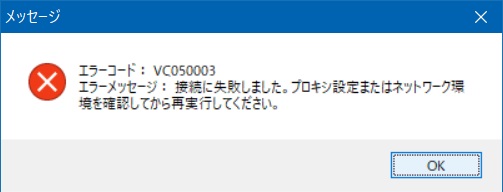


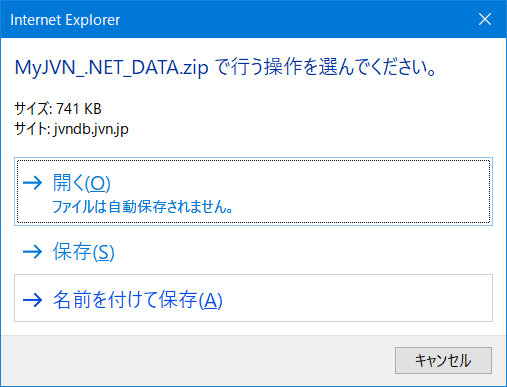


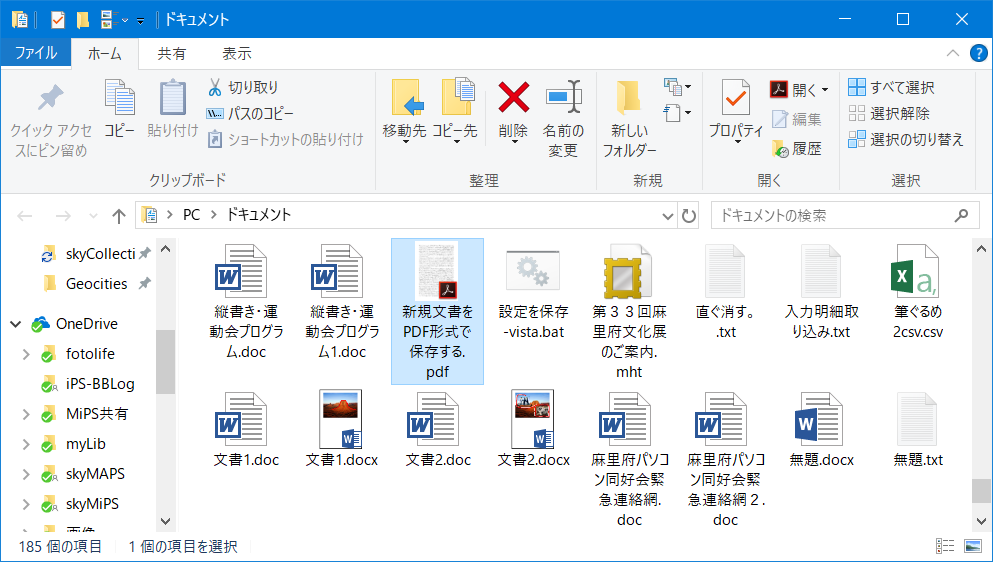




 ヒント
ヒント