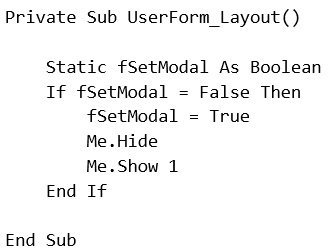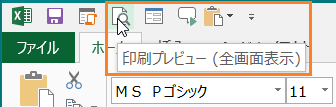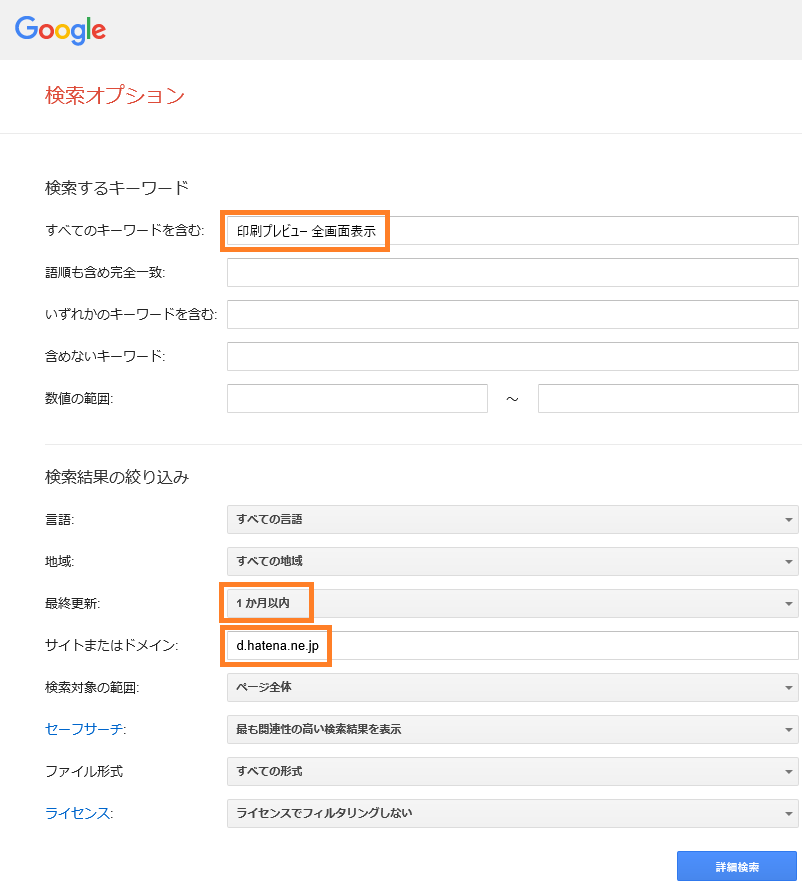今日から MAPS-TA で「よくわかる Microsoft Excel 2013 基礎」が始まった。
が、P.6 学習ファイルのダウンロード でつまづいた。一言で言えば「現実とテキストの不一致」。巻末を見ると
-
- 2015年11月22日 初版発行
- 2017年2月19日 初版第4刷発行
Windows10もコロコロ変わっているし、ま、仕方ないかぁ〜
私のPC(ここではM-PCとする)を含め5台のPCでダウンロードしたが、内、1台(H-PC)が「管理者ではないので云々くんぬん」のメッセージが... 他人のPCなのでスクリーンショットは取っていないが、
- ユーザー情報では「管理者」になっていた。
- 再試行し、なんとか終わってダウンロードしたファイルを見ると、トップフォルダーは出来ているがもぬけの殻...
仕方ないので、
- M-PCのダウンロードファイル(338KB)を「パブリックドキュメント」にコピーし、
- H-PCよりLAN回線でM-PCにつなぎ、ドキュメントにコピーした。
と、ところが何と遅いこと‥‥‥‥‥‥‥‥
帰宅してググる‥‥
- 社内のネットワークが遅い原因と対策方法(テックウインド株式会社)
Windowsの場合、PowerShellを起動してpingというコマンドを入力することでわかります。pingとIPアドレスを入力して速度を計測します。速度を計測するときは4096バイトで計測してみるのがよく、このとき時間が1ms以下になるのが理想です。逆にこの時間を上回る場合、どこかに速度を遅らせる原因があるということになります。
- インターネット接続の速度が遅い(NTT Com)
そうかぁ、
- まずは ping、
- それから‥‥ タスクマネージャー かな?
後から気が付いたことだが、
- OneDriveで、ドキュメントと同期してあったなぁ〜
(目的は何か知らないが、下手に触るとヤバイかも...)