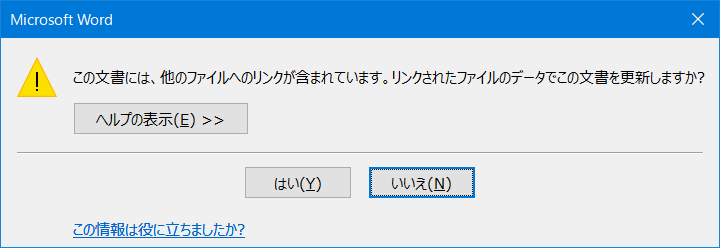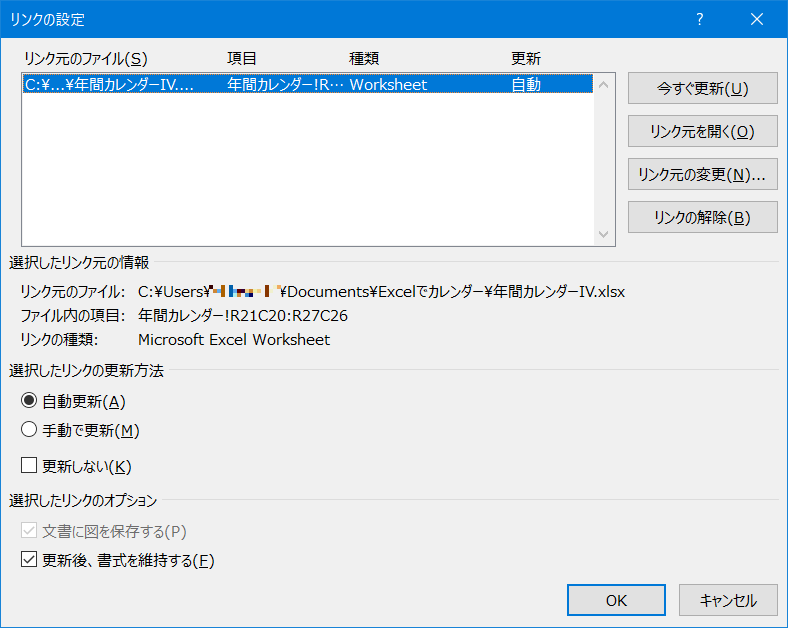Word作例|すぐわかる Wordで かんたんお役立ち作例集
◆ステップ5 CDケースにピッタリ!写真入りカレンダーを作る(P.74)
ステップ5は終っています(たぶん)が、下記を行います。
Wordの警告『この文書には、他のファイルへのリンクが含まれています‥‥』の原因は Excelの表を「リンク貼り付け」したためだっただろう(まりふのひと 2018.8.25)昨日、高齢者いきいき館でのiPS-77、Word2010で作成した「ステップ5完成_CDケース!カレンダー.docx」を OneDriveに保存した。
そして今日、Word2013で開いたら、『この文書には、他のファイルへのリンクが含まれています‥‥』の警告が出たッ!?≪今日の結論≫
- 高齢者いきいき館で、Word2010で作成した文書を OneDriveに保存し、自宅のWord2013で開いたところ「この文書には、他のファイルへのリンクが含まれています‥‥」の警告が出た。
- 警告の原因は、Word2010で Excelで作成したカレンダーをコピペした時、「貼り付けのオプション」の「リンク」を(間違って)選択したため‥‥ と推定される。
- Excelで月間カレンダーを12cm×12cmの大きさで作り、
- Wordにリンク貼り付けし、オリジナルカレンダーを作る。
ExcelでCDケースにピッタリの月間カレンダーを作る(まりふのひと 2018.9.4)- WordとExcelと竹でCDケースピッタリカレンダーを作った(まりふのひと 2018.9.16)
ステップ6 写真と図形をちりばめてA4サイズのアルバムを作る
- 操作1 配色を決めてページ罫線で飾る
- 操作2 写真を加工しながら配置する
- 文書に文字を入力するのであれば、空白行を作っておいた方がよい。
但し、画像を挿入する前にカーソル(アンカーの位置)を文頭(Ctrl+Home)に移しておくべき‥‥ - 画像は、アート効果/セメント で加工してある?
- アート効果のオプションで「ヒビの間隔」を指定できる。
- 背景の削除 の参考:Word2013で月下美人の咲く前の写真で[背景の削除]をやってみた
- 縦横比は、図を右クリック ⇒ レイアウトの詳細設定 で、変更可能であるが...
- 文書に文字を入力するのであれば、空白行を作っておいた方がよい。
- 操作3 リボンや付箋のような飾りを作る
- 操作4 図形で装飾して仕上げる