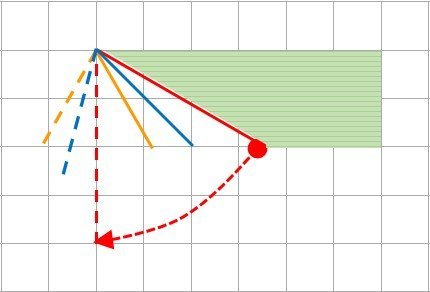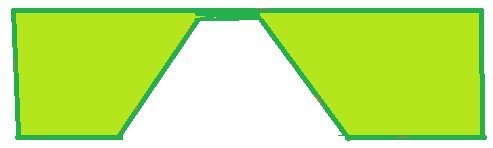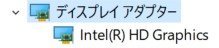1/5 の「どんど焼きの櫓をWordで作れるか」で、Wordで推定した値を元に、翌日試したが、「机上の空論」とまでは言わないが、実用的でなかった。(現役の頃、部長より「製品ではなく商品を作れ!」と言われたことを思い出した...)
 帰宅後、再度 Wordと格闘すること二日間、布団の中で閃いたことをベースに作図したのが右図。
帰宅後、再度 Wordと格闘すること二日間、布団の中で閃いたことをベースに作図したのが右図。
- 竹を曲げて正三角形を作りたいので、
- 30度で竹を切って、曲げればよいことになる。
- しかし 30度で竹を切るのが難しい。
- ならば 30度の線を越えないように切ればいいのではないか...

- 右図は太さ40mmφでの想定図
- tan30° の値は

4日から始めた櫓作り(右図) の進捗は日暮日記さんのブログで見られる。
の進捗は日暮日記さんのブログで見られる。
- 2020-01-05 どんど焼きの準備が着々と~♪ - 日暮日記
- 2020-01-06 どんど焼きの櫓「V」&「W」? - 日暮日記
後 二面残っているので、今日の結論で上手く作り上げたい...